

If you drag the icon beyond the home screen’s border, you can place it on another. You can now reorder apps on that home screen by dragging them. To move apps around or to another home screen, you need to double-click to zoom. So what else can you do with the home screen options? For one you can quickly reorder app icons and screens. There doesn’t appear to be an obvious way to remove it, but we found that you can click the “Revert” button and it will go away. If you click the little “+” in the upper-right corner, you can add a new home screen. Moving the slider to the right will give you greater detail and allow you to better see what’s on each page. Slide it over to the left and you can see your home screens (called “Pages) arrayed side-by-side. First, you can use the slider at the top to enlarge or shrink your home screens.
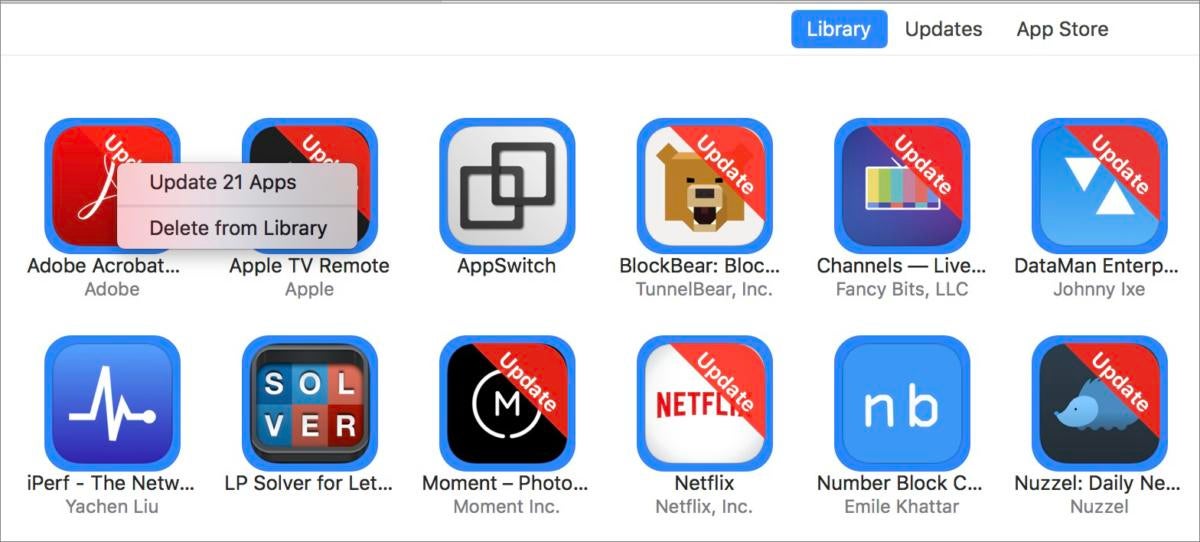
On the right side is the “Home Screens” section, and this is where the real magic of iTunes app management happens. You can also search for an app, or narrow a group of apps down by search string. Next to each app is a “Remove” button, which will uninstall the app.
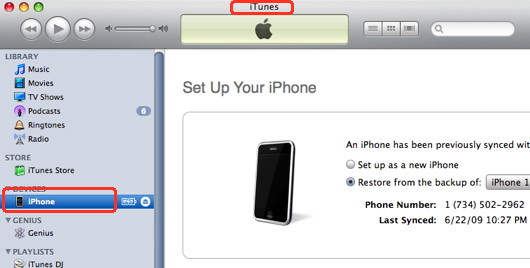
You can sort apps, such as by name, kind, category, and so on. The left side is dedicated to your apps you’ve installed from the App Store. Right below the Summary settings is the Apps option. Now you’re all set to manage and sync your apps and device’s home screens. Now under the Summary settings, scroll down to Options and make sure “Sync with this iPad over Wi-Fi” is checked (obviously if you have an iPhone it will say “iPhone”). To do this, you must first make sure that the option is enabled in iTunes. You can also sync your iPad or iPhone wirelessly via Wi-Fi, which isn’t as fast but is sure a lot more convenient. Little else is faster than good ol’ Thunderbolt. The quickest and fastest way to connect your iPad or iPhone is to plug it in with the cable. But, beyond simply syncing your music and movies, many may not realize you can also handily manage your apps.
#Itunes for mac: sync and organize ios apps 2017 upgrade#
Some users might have even had to use iTunes to upgrade to iOS 8. If you use an iPad or iPhone then you’ve probably used iTunes at some point to manage your music or device. It’s all very reminiscent of how Launchpad works, which we recently covered, except with iTunes, you have even more top-down control over your iOS apps. In addition to being able to effortlessly remove apps that you’ve installed from the Apps Store, you can also reorganize app icons and the order that they appear, you can drag apps to different home screens, and you can even rearrange home screens, with just a few drags and clicks. With the Apps settings you can quickly and easily manage apps and home screens using your computer. ITunes is good enough as a media player, there do exist better options, but when it comes to managing an iOS device, it has some pretty neat tricks up its sleeve.Ĭhief among these are the Apps settings.


 0 kommentar(er)
0 kommentar(er)
